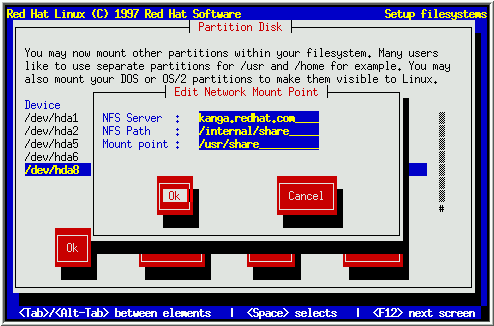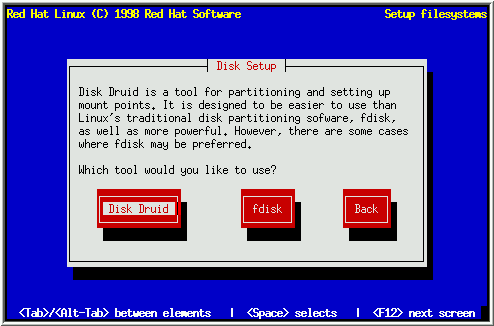
现在, 有必要让安装程序知道在哪里安装. 这就要为安装Red Hat Linux的一个或 多个硬盘分区定义载入点(mount points). 这时您也可能需要创建或删除硬盘 分区.
请注意: 如果您还没有准备好如何设置您的硬盘分区, 请回到第 2.6和2.7节. 简单地说, 就是您需要一个大小适合的根分区和一个至少16MB的交换分区.
安装程序显示一个对话框让您选择硬盘分区工具(见图15). 您有两个选择:
[SPARC系统: Disk Druid不适用Red Hat Linux/SPARC.]
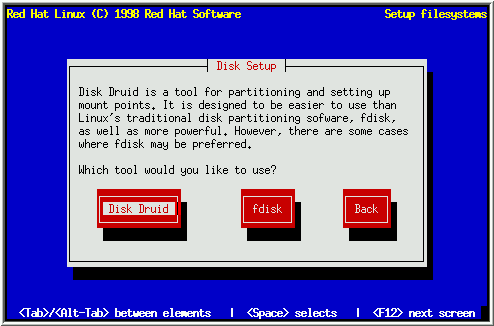
除了某些特殊情况, Disk Druid能够满足典型的Red Hat Linux安装的分区要求.
选择您喜欢的硬盘分区工具, 并按[Enter]. 如果您选择了Disk Druid, 请继续阅读. 如果您喜欢fdisk, 请跳到第4.3.2节.
如果您选择了Disk Druid, 会出现类似图16的屏幕. 第一次看到它您可能会感到无从下手, 其实并不这样. 让我们学习一下Disk Druid的三 个区域.

'Current Disk Partitions'的每一行代表了一个硬盘分区. 您会注意到这个区域的右 面有一个滚动条, 这意味着可能还有分区没有显示. 您可以用[\uparrow]和 [\downarrow]键来察看是否有更多的分区. 每一行有五个不同的域:
当您在'Current Disk Partitions'区域下翻时, 您可能会看到一个'Unallocated Requested Partitions'的标题栏, 后面跟着一个或几个分区. 这些分区已经申请, 但由于某种原因还没有分配空间. 存在未分配分区的一个常见的原因是缺少足够的空间. 不管怎样, 分区未分配的原因会在分区的'mount point'域后面显示出来.
'Drive Summaries'区域的每一行代表了您的系统的一个硬盘. 每行都有以下域:
请注意: 'Drive Summaries'区域仅表明您计算机的硬盘配置. 它并不用来 为某个特定分区指定目标硬盘. 在第4.3.1.5 小节将彻底讨论这一点.
这些按钮控制Disk Druid的行为. 它们用来增加和删除分区, 或者修改分区的属性. 另外, 还有按钮用来接受您所做的改变或者退出Disk Druid. 让我们依次看一下这些 按钮.
Disk Druid按钮和功能键有些重复, 但有两个功能键没有对应的按钮:
请注意: 您将为Red Hat Linux贡献至少一个分区, 还可以更多. 这些都已 在第2.6.5节讨论过.
现在让我们看看Disk Druid如何用来为您的Red Hat Linux系统设置分区.
为了增加分区, 选择 Add 按钮, 并按[Space]或者[Enter]. 出现一个题为'Edit New Partition'的对话框(见图 17). 它包括下面的域:
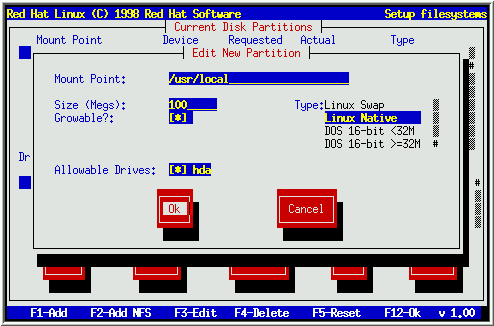
当您准备增加一个分区而Disk Druid不能接受您的申请时, 您会看到图18 类似的对话框. 框中列出目前还没有分配的任何分区, 以及它们为分配的原因. 选择 Ok按钮, 并按 [Space] 继续. 注意未分配分区也在Disk Druid主屏 幕中列示(您可以通过滚动'Current Disk Partitions'区域看到它们).
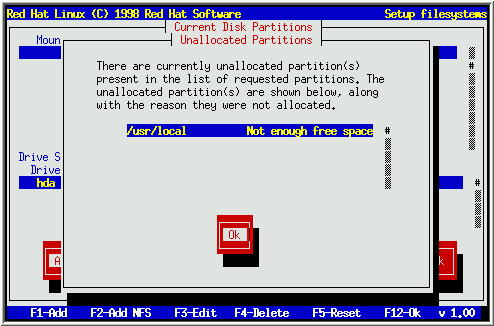
要删除一个分区, 选择'Current Disk Partitions'区域中的一个分区, 选择 Delete 按钮, 并按[Space]. 将会要求您确认删除.
要修改一个分区, 选择'Current Disk Partitions'区域中的一个分区, 选择 Edit 按钮, 并按[Space]. 您将看到一个和图 17十分类似的对话框. 修改适当的值, 选择Ok, 并按[Space].
请注意: 如果一个分区已经存在于您的硬盘上, 您将只能修改这个分区的 载入点. 如果您想做其他修改, 您必须删除这个分区然后重建它.
要增加一个只读的NFS文件系统, 按 [F2]. 如果您没有选择与网络相关的 安装方式, 将会出现几个与网络相关的对话框(参见第3.4.3 节). 适当地填写. 然后会出现题为'Edit Network Mount Point'的对话框(类似图23). 在这个对话框您将输入NFS服务器名, 输出文件系统的路径, 这个文件系统的载入点. 根据需要选择Ok或Cancel , 然后按[Space].
如果您想取消您在Disk Druid中所做的修改, 并且想用fdisk替代, 您可 以选择Back按钮,并按[Space]. 如果您想继续使用Disk Druid, 但是要重新开始, 按 [F5], Disk Druid将回到它的初始状态.
当您完成分区配置并输入载入点之后, 您的屏幕应该类似于图19. 选择OK, 并按[Space]. 然后跳到第4.4节.
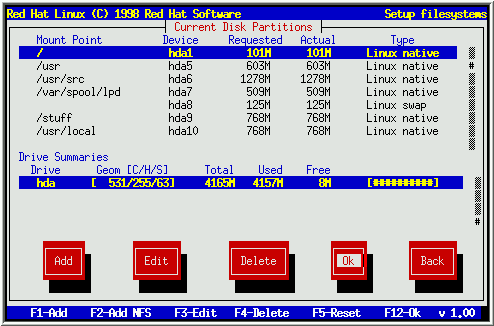
如果您想用fdisk来管理分区, 请看这一节. 一旦您选择了fdisk, 您将看到题为'Partition Disks'的对话框(见图20). 这里列出了您计算机的所有硬盘. 移到您想要分区的硬盘, 选择Edit, 按 [Space]. 您将进入fdisk并可以对您选择的硬盘进行分区. 重复这一过程您将可对每个 硬盘进行分区. 完成后选择'Done'.
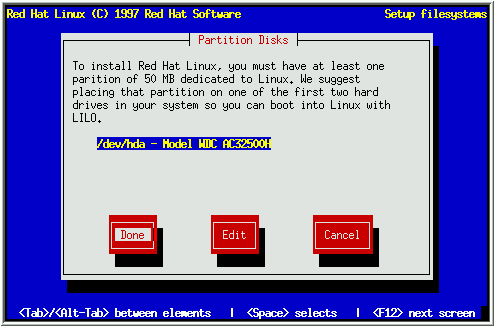
fdisk 包含一个简单而有用的在线帮助. 这是一点提示:
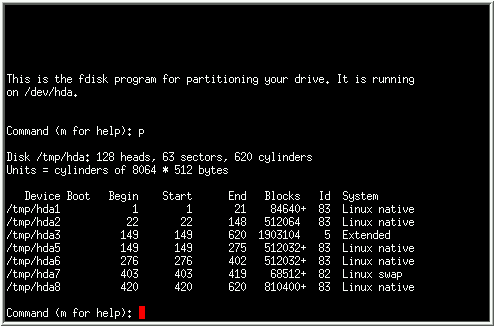
当您对硬盘完成分区后, 按Done; 安装程序可能要求重新启动计算机. 这是 修改分区数据后的正常现象; 通常发生在您创建, 修改或者删除任何扩展分区时.按 OK后, 您的计算机将重启动. 安照您刚才同样的步骤直至Partitioning Disks; 这时只要选择Done.
所有包含Red Hat Linux能识别的文件系统的分区(包括MS-DOS或Windows分区)将列 在下一个对话框中. 这使您能够将这些分区指派(assign)为Red Hat Linux文件系统的不同部分. 您指派的分区将在Red Hat Linux系统启动时自动安装(mount). 选择您想要指派的分区 按[Enter] (或选 Edit); 输入这些分区 载入点, 例如/usr (见图22).
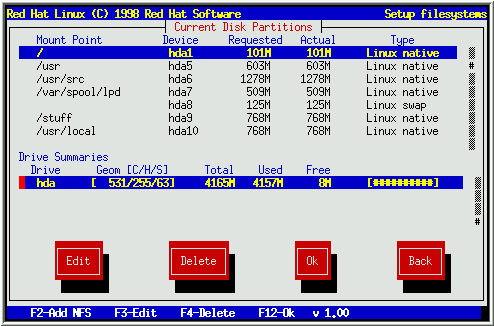
如果您是在升级Linux, 安装程序试图自动找到您的根分区; 如果它找到的话, 它自 动包含这些信息并继续下一步.
Red Hat Linux同样允许您在启动时连接一个NFS卷; 这目录结构可以在网络中共享. 按[F2]. 如果您还没有选择与网络相关的安装模式, 将会出现几个与网络相 关的对话框(参见第3.4.4节). 适当地填写. 然后 会出现题为'Edit Network Mount Point'的对话框. 在这个对话框您将输入NFS服务器 名, 输出文件系统的路径, 这个文件系统的载入点(类似图23).